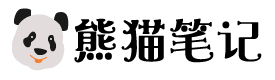【C#】C# 自动更新(基于FTP)
目录
效果
启动软件后,会自动读取所有的 FTP 服务器文件,然后读取本地需要更新的目录,进行匹配,将 FTP 服务器的文件同步到本地
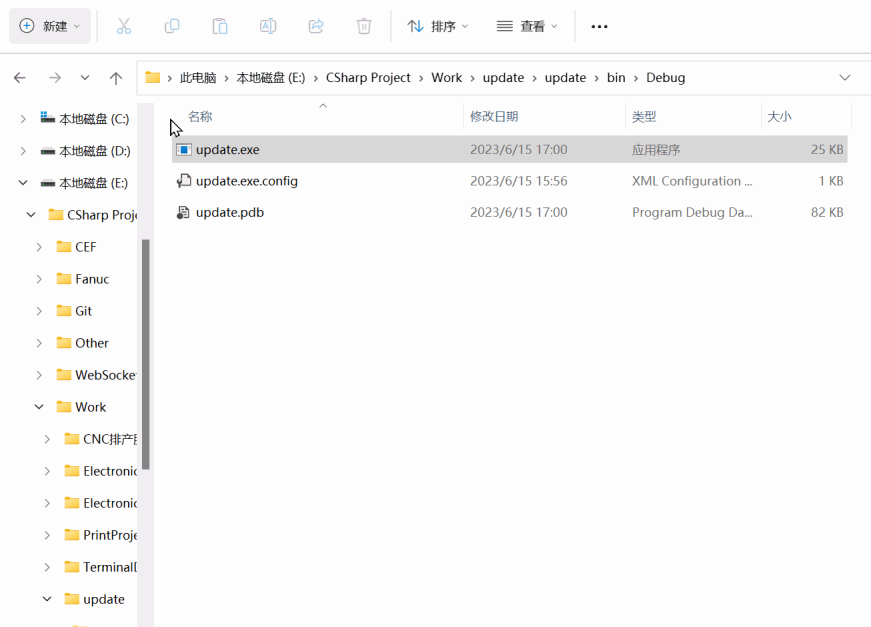
Winform 界面
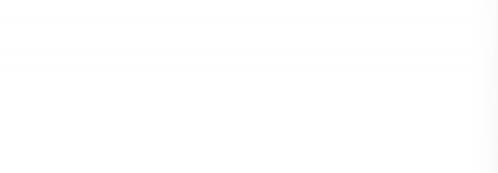
一、前言
在去年,我写了一个 C# 版本的自动更新,这个是根据配置文件 + 网站文件等组成的框架,以实现本地文件的新增、替换和删除,虽然实现了自动更新的功能,但用起来过于复杂,代码量也比较大,改起来困难,后面我就想能不能弄一个 FTP 服务器进行版本的更新。平时客户端版本的更新,一般就两个需求,1.将服务器端最新的文件同步到本地,2.版本回退,如果当前版本有bug,可以随意的切换想要的版本号,这个功能在 FTP 服务器实现起来也比较简单,在 FTP 服务器里新建一个对应版本的文件夹,把对应版本的文件放进去就好了,想切换那个版本,就把 FTP 链接地址指向这个文件夹,然后同步到本地就好了,知道了这个原理,那么就来实现吧。
二、功能的实现
新建一个 winform 项目,界面如下

这几个控件分别是文件名,文件下载的进度,下载进度的百分比,具体控件名可以在源码中查看
form1 代码
using System;
using System.Collections.Generic;
using System.IO;
using System.Linq;
using System.Security.Cryptography;
using System.Threading.Tasks;
using System.Windows.Forms;
namespace update
{
public partial class Form1 : Form
{
public Form1()
{
InitializeComponent();
}
#region 字段
/// <summary>
/// 需要和FTP服务器对比的本地路径
/// </summary>
private string TargetPath = string.Empty;
/// <summary>
/// FTP文件夹列表
/// </summary>
private List<string> FTPDirectoryList = new List<string>();
/// <summary>
/// FTP文件列表
/// </summary>
private List<FileInfo> FTPFileList = new List<FileInfo>();
/// <summary>
/// 本地文件夹列表
/// </summary>
private List<string> LocalDirectorysList = new List<string>();
/// <summary>
/// 本地文件列表
/// </summary>
private List<FileInfo> LocalFilesList = new List<FileInfo>();
/// <summary>
/// 本地文件的黑名单(不参与到更新)
/// </summary>
private List<string> LocalFileBlacklist = new List<string>();
/// <summary>
/// ftp 和本地匹配结果,需要处理的数据
/// </summary>
private UpdateResultInfo UpdateResultData = null;
//读取本地文件完成
private bool ReadLocalEnd = false;
//读取ftp文件完成
private bool ReadFTPEnd = false;
#endregion
private void Form1_Load(object sender, EventArgs e)
{
TargetPath = Application.StartupPath;
FTPManager.DownloadProgressAction = DownProgressUpdate;
//添加黑名单
AddBlacklist();
//读取配置文件
ReadConfiguration();
Start();
}
private async void Start()
{
//刚启动就读取,会导致界面无法显示
await Task.Delay(500);
//读取 FTP 所有的文件
ReadFTPFile();
//读取本地文件
ReadLocalFile();
}
/// <summary>
/// 添加黑名单
/// </summary>
private void AddBlacklist()
{
LocalFileBlacklist.Add("update.exe");
LocalFileBlacklist.Add("update.exe.config");
LocalFileBlacklist.Add("update.pdb");
}
/// <summary>
/// 显示下载进度
/// </summary>
/// <param name="fileName"></param>
/// <param name="totalBytes"></param>
/// <param name="totalDownloadBytes"></param>
/// <param name="percent"></param>
public void DownProgressUpdate(string fileName, double totalBytes, double totalDownloadBytes, int percent)
{
//Console.WriteLine("文件名:{0},总进度:{1},下载进度:{2},百分比:{3}", fileName, totalBytes, totalDownloadBytes, percent);
FormControlExtensions.InvokeIfRequired(this, () =>
{
Label_FileName.Text = fileName;
Label_Speed.Text = string.Format("{0} / {1}", GetSize(totalBytes), GetSize(totalDownloadBytes));
Label_Percentage.Text = string.Format("{0}%", percent);
ProgressBar_DownProgress.Value = percent;
});
}
/// <summary>
/// 读取 FTP 所有的文件
/// </summary>
private void ReadFTPFile()
{
FTPDirectoryList.Clear();
FTPFileList.Clear();
Console.WriteLine("开始读取 FTP 文件");
Task.Run(() =>
{
Tuple<List<string>, List<FileInfo>> tuple = FTPManager.GetAllFileList();
FTPDirectoryList = tuple.Item1;
FTPFileList = tuple.Item2;
ReadLocalEnd = true;
Console.WriteLine("读取FTP所有的文件完成");
ReadEnd();
});
}
/// <summary>
/// 读取本地文件
/// </summary>
private void ReadLocalFile()
{
LocalDirectorysList.Clear();
LocalFilesList.Clear();
Console.WriteLine("开始读取本地文件");
GetDirectoryFileList(TargetPath);
ReadFTPEnd = true;
Console.WriteLine("读取本地文件完成");
ReadEnd();
}
/// <summary>
/// 获取一个文件夹下的所有文件和文件夹
/// </summary>
/// <param name="path"></param>
private void GetDirectoryFileList(string path)
{
DirectoryInfo directory = new DirectoryInfo(path);
FileSystemInfo[] filesArray = directory.GetFileSystemInfos();
if (filesArray.Length == 0) return;
foreach (var item in filesArray)
{
if (item.Attributes == FileAttributes.Directory)
{
//添加文件夹
//string dir = item.FullName.Replace(path, "");
LocalDirectorysList.Add(item.FullName);
GetDirectoryFileList(item.FullName);
}
else
{
//文件名
string fileName = Path.GetFileName(item.FullName);
//是否在黑名单中
if (!LocalFileBlacklist.Any(p => p == fileName))
{
FileInfo fileType = new FileInfo();
fileType.FileName = fileName;
//fileType.LastModified = File.GetLastWriteTime(item.FullName);
//fileType.FileSize = new System.IO.FileInfo(item.FullName).Length;
fileType.Path = item.FullName;
fileType.Hash = GetHashs(item.FullName);
LocalFilesList.Add(fileType);
}
}
}
}
/// <summary>
/// 读取配置文件
/// </summary>
private void ReadConfiguration()
{
string ftpUrl = ConfigHelper.GetAppConfig("FtpUrl");
string ftpUser = ConfigHelper.GetAppConfig("FtpUser");
string ftpPassword = ConfigHelper.GetAppConfig("FtpPassword");
if(string.IsNullOrEmpty(ftpUrl) )
{
Console.WriteLine("FTP IP地址为空");
return;
}
if(string.IsNullOrEmpty(ftpUser) )
{
Console.WriteLine("FTP 用户名地址为空");
return;
}
if(string.IsNullOrEmpty(ftpPassword) )
{
Console.WriteLine("FTP 用户密码地址为空");
return;
}
FTPManager.ftpUrl = ftpUrl;
FTPManager.user = ftpUser;
FTPManager.password = ftpPassword;
Console.WriteLine("读取配置文件完成");
}
/// <summary>
/// 获取字节大小
/// </summary>
/// <param name="size"></param>
/// <returns></returns>
private string GetSize(double size)
{
String[] units = new String[] { "B", "KB", "MB", "GB", "TB", "PB" };
double mod = 1024.0;
int i = 0;
while (size >= mod)
{
size /= mod;
i++;
}
return Math.Round(size) + units[i];
}
/// <summary>
/// 获取文件的哈希值
/// </summary>
/// <param name="path"></param>
/// <returns></returns>
private string GetHashs(string path)
{
//创建一个哈希算法对象
using (HashAlgorithm hash = HashAlgorithm.Create())
{
using (FileStream file1 = new FileStream(path, FileMode.Open))
{
//哈希算法根据文本得到哈希码的字节数组
byte[] hashByte1 = hash.ComputeHash(file1);
//将字节数组装换为字符串
return BitConverter.ToString(hashByte1);
}
}
}
/// <summary>
/// 所有的文件读取完成后
/// </summary>
private void ReadEnd()
{
if (!ReadLocalEnd || !ReadFTPEnd)
return;
Console.WriteLine("所有的文件读取完成");
FormControlExtensions.InvokeIfRequired(this, () => ProgressBar_DownProgress.Visible = true );
Task.Run(() =>
{
UpdateResultData = UpdateMatching.DetectUpdates(FTPDirectoryList, FTPFileList, LocalDirectorysList, LocalFilesList, FTPManager.ftpUrl, TargetPath);
UpdateMatching.StartUpdate(UpdateResultData);
Console.WriteLine("所有文件更新完成");
//FormControlExtensions.InvokeIfRequired(this, () => ProgressBar_DownProgress.Visible = true);
});
}
}
}软件在启动后,就会自动进行文件匹配,判断那些文件是否需要更新,但在做之前,需要先做几件事
1.本地黑名单
本地的有些文件是不必参与到更新的,比如将 update.exe 这个文件放在更新目录的,而且当前已经打开,总不能自己删除自己吧,所有有关 update.exe 相关的文件都不能参与到更新中,另一个,其他一些不需要参与到更新的文件都可以添加到黑名单中。
2.读取配置文件
ftp 的链接地址,用户名和密码,这些都是不能在代码中写死的,我一般写在配置文件中,如果你不想用户名和密码被别人看见,也比较简单,单独写一个程序集,将用户名,密码等写到一个类中,然后用我的教程中的 C# 代码混淆加密的方式把 dll 加密就行了,在 Visual Studio 2022 中反编译也是看不到的,而且,其他的反编译软件也是没用的,但是在程序运行时,用户名和密码是可以正常的读出来的。
我当前配置文件中的 用户名、密码、ftp服务器链接,主程序名 如下所示
<?xml version="1.0" encoding="utf-8" ?> <configuration> <startup> <supportedRuntime version="v4.0" sku=".NETFramework,Version=v4.8" /> </startup> <appSettings> <add key="FtpUrl" value="ftp://127.0.0.1//"/> <add key="FtpUser" value="user"/> <add key="FtpPassword" value="123456"/> <add key="MainProgram" value="CNCMain"/> </appSettings> </configuration>
3.读取 FTP 文件列表
在这里,我一次性将 FTP 链接中对应目录的所有文件的 文件名,文件大小,文件哈希值,文件路径,文件夹,包含子目录文件,都读出来了,这样就没必要和之前一样,单独去搞配置文件了。
4.读取本地文件
读取本地文件是为了判断哪些文件需要替换,删除,那些文件夹需要创建,删除,总之就是让客户端这边需要更新的文件和服务器一样,没有多余的文件,也能够保持所有的文件是最新的版本。
5.匹配更新
有了 FTP 服务器对应目录的文件数据,也有了本地目录的所有文件数据,接下来就是进行匹配了,找出哪些需要创建的文件夹,需要删除的文件夹,需要更新的文件,需要删除的文件,这里匹配文件的用法依然使用哈希值匹配。
using System.Collections.Generic;
internal class UpdateResultInfo
{
/// <summary>
/// 需要创建的文件夹列表
/// </summary>
public List<string> CreateFolderList { get; set; } = new List<string>();
/// <summary>
/// 需要删除的文件夹列表
/// </summary>
public List<string> DeleteFolderList { get; set; } = new List<string>();
/// <summary>
/// 本地需要更新的文件列表
/// </summary>
public List<DownloadFileInfo> LocalUpdateFileList { get;set; } = new List<DownloadFileInfo>();
/// <summary>
/// 本地需要删除的文件列表
/// </summary>
public List<FileInfo> LocalDeleteFileList { get; set; } = new List<FileInfo>();
}这里会单独写一个方法来得出想要的结果,然后由单独的方法去处理这些结果。
下面是控制台效果,不喜欢也可以去掉,由于本地只有 update.exe 文件,而 update.exe 又在黑名单中,所以默认会把 ftp 服务器对应目录的所有文件下载下来,如果服务器文件和客户端文件是一样的,那么这个文件是不会下载的,这个我经过测试,是没问题的。
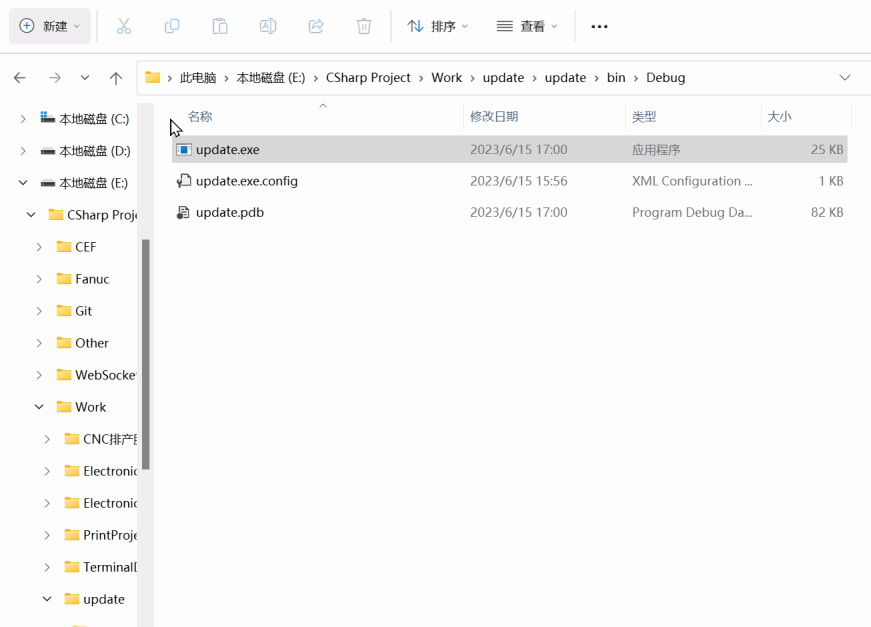
界面效果
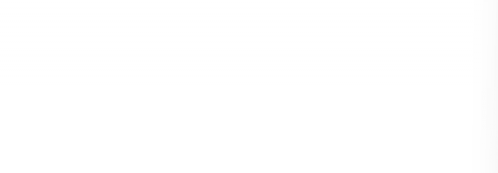
6.版本的切换
版本的切换也比较简单,在配置文件中,改对应的链接就好了,客户端就会自动和服务器对应的版本进行对比了。

比如:
ftp://127.0.0.1//v1.0.1
ftp://127.0.0.1//v1.0.2
ftp://127.0.0.1//v1.0.3
那么关于 FTP 自动更新的流程就是这个样子了,上面的功能,都是经过各种测试,花了一些时间写出来的,流程是可以走的通的,有兴趣的朋友也可以自己写写看,感觉 FTP 版,要比我之前写的 HTTP 版的要简单很多。
代码我并没有全部贴出来,有需要的可以去支持一下我,在此谢谢了,有源码有疑问的可以私信我,我看到后会回复的。
源码地址:点击下载
三、环境搭建
搭建 IIS 版 FTP 服务器
参考帖子:
【Windows】之搭建 FTP 服务器_windows搭建ftp服务器-CSDN博客
虽然框架是可用的,但还是要注意以下几点:
1.FTP服务器搭建完成后,如果你的电脑IP地址变了,记得更改,否则客户端会访问不了。
2.FTP 文件夹名字,尽量不要用空格,因为在访问的时候,是一个链接形式进行访问的,链接中有空格可能会导致无法访问。
查看 FTP 的链接地址:
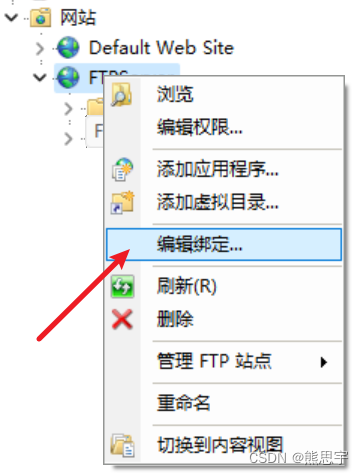
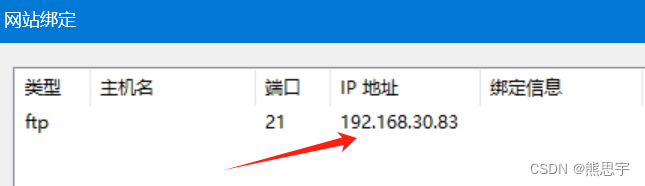
防火墙
在使用之前,FTP服务端电脑记得关闭防火墙,一定要保证客户端的电脑能 ping 的通

FTP 登陆测试
为了检测 FTP 是否能连接的上,最好先在文件管理器和网页进行测试,下面我都演示下。
1)使用浏览器,在浏览器输入:ftp://192.168.30.83/(你自己的FTP服务器地址),注意 ip 地址后面使用的是单斜杠
然后回车,就会弹框,让你输入用户名和密码

这时候,输入你创建 FTP用的 windows 账号就行了。
输入完成,就能看到你的 FTP 服务器文件了
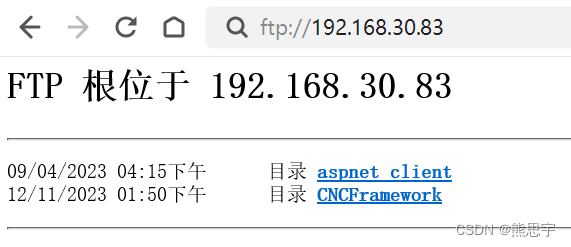
2)使用文件管理器
使用文件管理器操作差不多,输入地址,按回车就行了

输入账号和密码


打开了 FTP 的根目录,说明 FTP 服务器正常使用。
四、常见问题
问题1:界面不动
如果界面一直停留在这个界面不动,一般情况是配置文件中的 FTP 地址,账号和密码配置出了问题,这时候,首先检查配置文件的数据是否正确。

如果还是无法读取 FTP 服务器的文件,那就先在浏览器中查看 FTP 服务器是否能连接上,如果 FTP 服务器中能连接,那么就把源码复制到客户端中,用 Visual Studio 2022 进行打开断点查看,一般来说,在浏览器中能查看 FTP 服务器,当前软件也可以连接的上。
2023.12.30 更新
针对当前的源码进行大量优化,两个项目对比:

除优化外,同时删除了一部功能,改动如下:
1.项目从 Winform 改成了控制台应用
2.配置文件从 App.config 里读取,改为读取自定义的配置文件 ftpAccount.config
3.修复了本地黑名单文件和黑名单文件夹内文件重复下载问题
4.匹配文件算法重写
5.去掉了删除本地多余的文件夹和文件功能(除了要更新的文件,其他文件和文件夹都不会被删除)
6.将黑名单文件和黑名单文件夹的读取放入到了本地的 txt 文件中,如下:
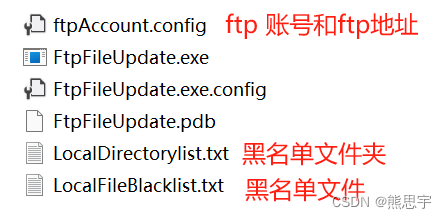
黑名单和黑名单文件夹一样,文件夹直接写文件夹名字,文件的话要加后缀,比如 xxx.exe,用换行作为区分

当前的源码如果遇到 bug 或者有更好的建议,欢迎私信或者评论,我会改正过来,然后更新资源文件,谢谢。
源码地址:点击下载
结束
end
猜你喜欢
- 【C#】C# Winform 三层架构
- 一、介绍三层架构是 C# 桌面开发中比较常用的框架,是由 表示层(UI)、业务逻辑层(BLL)和数据访问层(DAL)三层架构组成,目的是为了 “高内聚,低耦合”。开发人员分工更明确,将精力更专注于应用系统核心业务逻辑的分析、设计和开发,加快项目的进度,提高了开发效率,有利于项目的更新和维护工作。从三层架构可以看到,很类似于 Web 前端开发的 MVC 框架(视图View,模型Model,控制Contorller),但本质上也有不同的地方,比如都有视图(三层中叫 UI),Mod
- 【C#】C# Winform 日志系统
- 目录一、效果1.刷新日志效果2.单独日志的分类3.保存日志的样式二、概述三、日志系统API1.字段Debug.IsScrollingDebug.VersionDebug.LogMaxLenDebug.LogTitleDebug.IsConsoleShowLog2.方法Debug.Log(string)Debug.Log(string, params object[])Debug.Logs(string)Debug.Logs(string, params object[])Debug.LogSav
- 【C#】C# Winform GDI+ 绘图
- 目录一、概述二、绘图1.画直线2.画矩形3.画圆、圆弧4.画扇形5.画多边形6.绘制字符串7.填充图形结束一、概述Graphics类是GDI+技术的一个基本类。GDI+(Graphics Device Interface)是.NET框架的重要组成部分,提供对二维图形图像和文字排版处理的支持。GDI+相关的类分布在下列命名空间中: System.Drawing:提供了最基本的绘图功能(比如画直线、矩形、椭圆等); System.Drawing.Drawing2D: 提供了高级的二维和矢量绘图功能(
- 【C#】C# Winfrom Chart 图表控件 柱状图、折线图
- 目录一、参考二、柱状图1.新建项目2.修改图表样式3.绑定数据4.删除Series1图例1)使用属性窗体删除2)使用代码删除5.自定义X轴的刻度值1)使用List绑定2)使用LabelStyle.Format绑定6.自定义Y轴的刻度值7.X轴刻度值显示不全的解决方法8.修改X Y刻度值的字体样式9.X轴刻度值旋转90°10.禁用Y轴刻度线11.去掉Y轴刻度值12.改变柱子的宽度13.设置网格线的颜色14.设置网格线的线型三、折线图1.图表设置2.绑定数据结束效果:一、参考c# Chart设置样式
- 【C#】C# Winform 相册功能,图片缩放,拖拽,预览图分页
- 一、前言在一些项目中也会用到预览图片的功能,至于为什么有一个添加图片的按钮,是因为有些项目,比如视觉相关的项目,摄像头拍摄图片,然后显示在界面上,拍一次显示一张。另一个,就是分页功能,当预览图位置不够用时就会用到。当前软件的功能1.添加图片如果8个预览图都满了,会自动分页,就可以点击上一页,或者下一页了。2.点击预览图显示大图点击预览图,之前的拖拽和放大会自动复位3.大图可以拖拽,放大,缩小如果图片比较小,有这个功能就看到图片的更多细节了。4.图片倒序排列最后拍摄的图片,始终显示在前面,方便用户
- 【C#】C# NLua Winform 热更新
- 一、概述NLua 是一个用于 .NET 平台的 Lua 脚本绑定库。它允许在 C# 代码中嵌入 Lua 脚本,并允许两者之间进行交互。NLua 的主要特点包括:轻量级:NLua 是一个轻量级的库,易于集成到现有的 .NET 项目中。动态类型:Lua 是动态类型的语言,这意味着变量的类型可以在运行时改变。灵活的绑定:NLua 提供了灵活的绑定机制,使得 C# 和 Lua 之间的数据交互变得简单。丰富的 API:NLua 提供了丰富的 API,以便在 Lua 脚本中调用 .NET 的类和方法。调试支
- 【C#】C# Winform 文本面板带滚动条
- 在PC软件开发中经常有这样的需求,需要在一个固定大小的面板中显示一些内容,并且面板能上下拖动,将所有的内容完整的展示,有点类似网页上看新闻,如果要在 winfrom 中要如何实现的呢,下面就演示如何实现的吧效果:1.新建一个winform 项目,在界面中拖入一个Panel 将 panel1 的 AutoScroll 设置为 True2.再次拖入一个 Panel ,将高度拉长,这时就自动出现了滚动条,只是此时里面还没有任何内容,下面就在 panel2 中加入一点内容。
- 【C#】Winform NanUI 0.77版本 JS和C#相互调用
- 目录一、导入插件二、常用方法三、C#和JS相互调用1.C# 调用JS2.JS调用C#方法3.完整版C#代码4.完整版JS代码结束一、导入插件用的NanUI版本0.77参考官方地址:https://docs.formium.net/zh-hans/tutorial/first-app.html二、常用方法基础代码:using NetDimension.NanUI; using NetDimension.NanUI.Browser; class MainW